Sep 08, 2015 Windows 10 search (Windows Explorer) does not find the files it should Anybody have this problem? I've always been able to have a Boolean search on anything on my computer (Windows 7), but now, it takes ten times longer now that I have Windows 10 and it does not bring up the files that I. How to Search for Text Inside of Any File Using Windows Search Justin Garrison @rothgar Updated August 14, 2017, 10:15pm EDT Many of us rely on Windows Search to find files and launch programs, but searching for text within files is limited to specific file types by default. Nov 30, 2017 Now, you can use apps to share files and photos right from File Explorer. Select the files you want to share, go to the Share tab, select the Share button, and then choose an app. For more info on sharing options, see Share files in File Explorer.
-->Here's how to create a C++ project in Visual Studio, add code, and then build and run the project. The project in this walkthrough is a program that tracks how many players are playing different card games.
In Visual Studio, work is organized in projects and solutions. A solution can have more than one project—for example, a DLL and an executable that references that DLL. For more information, see Solutions and Projects.
Before you start
To complete this walkthrough, you need Visual Studio 2017 or later. If you need a copy, here's a short guide: Install C++ support in Visual Studio. If you haven't done it yet, follow the next steps after installation through the 'Hello, World' tutorial to make sure the C++ components are installed correctly and it all works.
It helps if you understand the fundamentals of the C++ language, and know what a compiler, linker, and debugger are used for. The tutorial also assumes that you're familiar with Windows and how to use menus, dialogs,
Create a project
To create a project, first choose a project-type template. For each project type, Visual Studio sets compiler settings and—depending on the type—generates starter code that you can modify later. The following steps vary depending on which version of Visual Studio you are using. To see the documentation for your preferred version of Visual Studio, use the Version selector control. It's found at the top of the table of contents on this page.
To create a project in Visual Studio 2019
From the main menu, choose File > New > Project to open the Create a New Project dialog box.
At the top of the dialog, set Language to C++, set Platform to Windows, and set Project type to Console.
From the filtered list of project types, choose Console App then choose Next. In the next page, enter Game as the name for the project.
You can accept the default location in the Location drop-down list, enter a different location, or choose the Browse button to browse to a directory where you want to save the project.
When you create a project, Visual Studio puts the project in a solution. By default, the solution has the same name as the project. You can change the name in the Solution name box, but for this example, keep the default name.
Choose the Create button to create the project.
Visual Studio creates your new solution and project files, and opens the editor for the Game.cpp source code file it generated.
To create a project in Visual Studio 2017
On the menu bar, choose File > New > Project.
In the left pane of the New Project dialog box, expand Installed and select Visual C++, if it isn't open already.
In the list of installed templates in the center pane, select Windows Console Application.
Enter a name for the project in the Name box. For this example, enter Game.
You can accept the default location in the Location drop-down list, enter a different location, or choose the Browse button to browse to a directory where you want to save the project.
When you create a project, Visual Studio puts the project in a solution. By default, the solution has the same name as the project. You can change the name in the Solution name box, but for this example, keep the default name.
Choose the OK button to create the project.
Visual Studio creates your new solution and project files, and opens the editor for the Game.cpp source code file it generated.
To create a project in Visual Studio 2015
On the menu bar, choose File > New > Project.
In the left pane of the New Project dialog box, expand Installed and select Visual C++, if it isn't open already.
In the list of installed templates in the center pane, select Win32 Console Application.
Enter a name for the project in the Name box. For this example, enter Game.
You can accept the default location in the Location drop-down list, enter a different location, or choose the Browse button to browse to a directory where you want to save the project.
When you create a project, Visual Studio puts the project in a solution. By default, the solution has the same name as the project. You can change the name in the Solution name box, but for this example, keep the default name.
Choose the OK button to create the project.
Visual Studio creates your new solution and project files, and opens the editor for the Game.cpp source code file it generated.
Organize projects and files
You can use Solution Explorer to organize and manage the projects, files, and other resources in your solution.
Dev C++ Finding Files In File Explorer Windows 7
This part of the walkthrough shows how to add a class to the project. When you add the class, Visual Studio adds the corresponding .h and .cpp files. You can see the results in Solution Explorer.
To add a class to a project
If the Solution Explorer window isn't displayed in Visual Studio, on the menu bar, choose View > Solution Explorer.
In Solution Explorer, select the Game project. On the menu bar, choose Project > Add Class.
In the Add Class dialog, enter Cardgame in the Class Name box. Don't modify the default file names and settings. Choose the OK button.
Visual Studio creates new files and adds them to your project. You can see them in the Solution Explorer window. The Cardgame.h and Cardgame.cpp files are opened in the editor.
Edit the Cardgame.h file, and make these changes:
Add two private data members after the opening brace of the class definition.
Modify the default constructor that Visual Studio generated. After the
public:access specifier, find the line that looks like:Cardgame();Modify the constructor to take one parameter of type
int, named players.Cardgame(int players);After the default destructor, add an inline declaration for a
static intmember function named GetParticipants that takes no parameters and returns thetotalParticipantsvalue.static int GetParticipants() { return totalParticipants; }
The Cardgame.h file should resemble the code below after you change it:
The line
#pragma oncetells the compiler to include the header file only one time. For more information, see once. For information about other C++ keywords in the header file above, see class, int, static, and public.Choose the Cardgame.cpp tab at the top of the editing pane to open it for editing.
Delete everything in the file and replace it with the code:
Note
You can use auto-completion when you are entering code. For example, if you enter this code at the keyboard, you can enter pl or tot and then press Ctrl+Spacebar. Auto-completion enters
playersortotalParticipantsfor you.
Add test code to your main function
Add some code to your app that tests the new functions.
To add test code to the project
In the Game.cpp editor window, replace the existing code with:
The code adds a test function,
PlayGames, to the source code, and calls it inmain.
Build and run your app project
Next, build the project and run the app.
To build and run the project
On the menu bar, choose Build > Build Solution.
Output from a build is displayed in the Output window. If your build is successful, the output should resemble:
The Output window can show different steps, depending on the build configuration, but if the project build succeeds, the last line should resemble the output shown.
If your build didn't succeed, compare your code to the code that is shown in the earlier steps.
To run the project, on the menu bar, choose Debug > Start Without Debugging. A console window should appear, and the output should resemble:
Press a key to dismiss the console window.
Congratulations, you've successfully built an app project and solution. Continue the walkthrough to learn more about how to build C++ code projects in Visual Studio.
Next steps
Previous:Using the Visual Studio IDE for C++ Desktop Development
Next:Walkthrough: Building a Project (C++)
See also
C++ Language Reference
Projects and build systems
Azure Repos | Azure DevOps Server 2019 | TFS 2018 | TFS 2017 | TFS 2015 | VS 2017 | VS 2015 | VS 2013
You can delete files and folders from TFVC and also restore them, from both in the workspace on your dev machine or on the server.
Requirements
See Permissions and groups reference.
Delete an item
Before you delete an item:
Before you delete a file, look for a check mark icon , which indicates pending edits in the file . If there are pending edits, you should view them (open the context menu by right-clicking the file and choosing Compare) and make sure that you do not need them. If you think you might need the edits in the future, consider checking in the file before you delete it.
If you delete a folder, the system will pend delete actions for any folders and files that it contains.
If you delete a file on which other files have dependencies, the system will automatically pend delete actions for those files. For example, if you delete a form file, the code and resource file will also be pended for deletion.
To delete an item
Dev C++ Finding Files In File Explorer Windows 10
In either Solution Explorer or Source Control Explorer, browse to the folder or file that you want to delete.
Select the items that you want to delete, open their context menu (right-click), and choose Delete.
Tip
If you are deleting a file from Solution Explorer, the following warning message may appear: <file name> will be deleted permanently. The file deletion will not be implemented on the server until you check in this change.If the file was checked in to version control before the delete, then you can recover the file. Choose OK if you want to proceed with deleting the file.
When you are ready, check in your changes.
Restore items deleted from Visual Studio
Note
If you're already checked in the delete of an item in TFVC, you can restore the deleted item from the server long as no one on your team has destroyed it.
If you're not using TFVC, use Solution Explorer to delete items and files in your Visual Studio solution.Files deleted through Solution Explorer are moved to the Recycle Bin on your computer, where they can be restored.Once restored from the Recycle Bin, right-click your solution in Solution Explorer and select Add.. and then Existing item... to restore the file into your solution.
From Team Explorer
Open the Pending Changes page in Team Explorer (View, then Team Explorer, then select Pending Changes).Right-click the deleted items in the Included Changes area and choose Undo....
From Source Control Explorer
Open Source Control Explorer and browse to the folder where you deleted the file(s). Right-click the file and select Undo Pending Changes...Verify the checkboxes to make sure they include the deleted files, then select Undo Changes
Restore an item deleted from the server
From the menu bar choose Tools, Options.
On the Options dialog box, navigate to Source Control, Visual Studio Team Foundation Server.
Select Show deleted items in the Source Control Explorer, and then choose OK.
From the menu bar choose View, Other Windows, Source Control Explorer.
In Source Control Explorer, navigate to the folder that contains the item you want to restore.
Open the item's context menu (select the item and right-click it) and then choose Undelete.
Restore TFVC managed items deleted from your dev machine outside of Visual Studio
From time to time you may need to restore an item you have deleted outside Visual Studio (possibly by accident). The method you use to restore such an item depends on whether you are using a local or a server workspace. See Decide between using a local or a server workspace.
Use a local workspace to restore an item you deleted outside Visual Studio
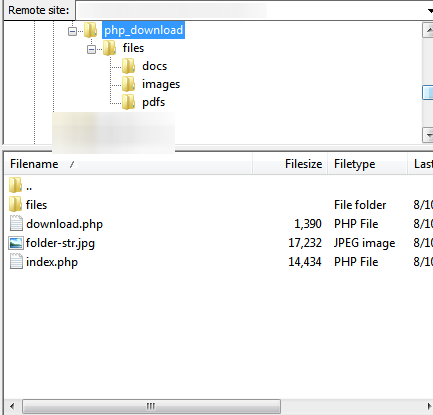
When you use a local workspace, Visual Studio detects and enables you to resolve changes you have made outside the system.
To use a local workspace to restore an item you deleted outside Visual Studio
In Team Explorer, choose Home, and then choose Pending Changes.
In the Excluded Changes section, choose the Detected changes link.
In the Promote Candidate Changes dialog box, select an item for which delete appears in the Change column, open its context menu (right-click), and choose Restore this item.
Use a server workspace to restore an item you deleted outside Visual Studio
When you accidentally delete an item outside Visual Studio and you are using a server workspace, when you try to open the item in Visual Studio you may see an error message such as: TF10187: Could not open documentfile nameThe system cannot find the file specified.. You can restore the item by getting it from the server.
To use a server workspace to restore an item you deleted outside Visual Studio
In Source Control Explorer, browse to the folder that contains the deleted items.
Open the context menu of the folder (select the folder and right-click it) and choose Get Specific Version.
On the Get dialog box, select Overwrite all files even if the local version matches the specified version.
Choose Get.
Work from the command prompt
Dev C Finding Files In File Explorer Windows 10
Delete Command (Team Foundation Version Control) Delete a file from the server.
Destroy Command (Team Foundation Version Control) Permanently destroy an item.
Undelete Command Restore a file deleted from the server.
Undo command Undo pending changes.
Get command Get files from the server.